Java Coding For Mac
In this tutorial, you will learn how to create, run, and package a simple Java application that prints Hello, World! to the system output. Along the way, you will get familiar with IntelliJ IDEA features for boosting your productivity as a developer: coding assistance and supplementary tools.
Watch the screencast and follow the step-by-step instructions below:
Prepare a project
This Java Programming app enables you to carry Java programming Tutorials in your device. It contains many Important programs. This app has a very simple user interface and the contents can be easily understood by the users. 'Thank you so much for this tutorial! I am new to programming and have never written any code on my mac before now. This was very helpful!' M.A., August 29, 2010 'Great tutorial.' W.C., October 8, 2009 'Great tutorial! Many thanks, this is really helpful for a programming assignment in a computer network class I'm taking.' Z.L., October 6, 2009. I just downloaded Java 7u17 on Mac OS 10.7.5 from here and then successfully installed it. In order to do some JNI programming, I need to know where Java installed on my Mac. I thought that insid.
Install the Coding Pack for Java - macOS Note: The Coding Pack for Java is only available for Windows and macOS. For other operating systems, you will need to manually install a JDK, VS Code, and Java extensions. Alternatively, you can also add Java language support to VS Code by installing the popular Java extensions by yourself. Java programming language free download - iMaster Java, MacPerl, MagicDraw UML, and many more programs. Build your own applications for Mac, Windows or the Internet. Free to try Publisher: 4D.
Create a new Java project
In IntelliJ IDEA, a project helps you organize your source code, tests, libraries that you use, build instructions, and your personal settings in a single unit.
Launch IntelliJ IDEA.
If the Welcome screen opens, click Create New Project.
Otherwise, from the main menu, select File | New | Project.
In the New Project wizard, select Java from the list on the left.
To develop Java applications in IntelliJ IDEA, you need the Java SDK ().
If the necessary JDK is already defined in IntelliJ IDEA, select it from the Project SDK list.
If the JDK is installed on your computer, but not defined in the IDE, select Add JDK and specify the path to the JDK home directory (for example, /Library/Java/JavaVirtualMachines/jdk-13.0.1.jdk).
If you don't have the necessary JDK on your computer, select Download JDK. In the next dialog, specify the JDK vendor (for example, OpenJDK), version, change the installation path if required, and click Download.
We're not going to use any additional libraries or frameworks for this tutorial, so click Next.
Don't create a project from the template. In this tutorial, we're going to do everything from scratch, so click Next.
Name the project, for example:
HelloWorld.If necessary, change the default project location and click Finish.
Create a package and a class
Packages are used for grouping together classes that belong to the same category or provide similar functionality, for structuring and organizing large applications with hundreds of classes.
In the Project tool window, select the src folder, press Alt+Insert, and select Java Class.
In the Name field, type
com.example.helloworld.HelloWorldand click OK.IntelliJ IDEA creates the
com.example.helloworldpackage and theHelloWorldclass.
Together with the file, IntelliJ IDEA has automatically generated some contents for your class. In this case, the IDE has inserted the package statement and the class declaration.
This is done by means of file templates. Depending on the type of the file that you create, the IDE inserts initial code and formatting that is expected to be in all files of that type. For more information on how to use and configure templates, refer to File templates.
The Project tool window Alt+1 displays the structure of your application and helps you browse the project.
In Java, there's a naming convention that you should follow when you name packages and classes.
Write the code
Add the main() method using live templates
Place the caret at the class declaration string after the opening bracket
{and press Shift+Enter.In contrast to Enter, Shift+Enter starts a new line without breaking the current one.
Type
mainand select the template that inserts themain()method declaration.As you type, IntelliJ IDEA suggests various constructs that can be used in the current context. You can see the list of available live templates using Ctrl+J.
Live templates are code snippets that you can insert into your code. main is one of such snippets. Usually, live templates contain blocks of code that you use most often. Using them can save you some time as you don't have to type the same code over and over again.
For more information on where to find predefined live templates and how to create your own, refer to Live templates.
You can also add the statement using the sout live template.
Call the println() method using code completion
After the main() method declaration, IntelliJ IDEA automatically places the caret at the next line. Let's call a method that prints some text to the standard system output.
Type
Syand select theSystemclass from the list of code completion suggestions (it's from the standardjava.langpackage).Press Ctrl+. to insert the selection with a trailing comma.
Type
o, selectout, and press Ctrl+. again.Type
p, select the println(String x) method, and press Enter.IntelliJ IDEA shows you the types of parameters that can be used in the current context. This information is for your reference.
Type
'. The second quotation mark is inserted automatically, and the caret is placed between the quotation marks. TypeHello, World!
Basic code completion analyses the context around the current caret position and and provides suggestions as you type. You can open the completion list manually by pressing Ctrl+Space.
For information on different completion modes, refer to Code completion.
Build and run the application
Valid Java classes can be compiled into bytecode. You can compile and run classes with the main() method right from the editor using the green arrow icon in the gutter.
Click in the gutter and select Run 'HelloWorld.main()' in the popup. The IDE starts compiling your code.
When the compilation is complete, the Run tool window opens at the bottom of the screen.
The first line shows the command that IntelliJ IDEA used to run the compiled class. The second line shows the program output:
Hello, World!. And the last line shows the exit code0, which indicates that it exited successfully.If your code is not correct, and the IDE can't compile it, the Run tool window will display the corresponding exit code.
When you click Run, IntelliJ IDEA creates a special run configuration that performs a series of actions. First, it builds your application. On this stage, compiles your source code into JVM bytecode.
Once javac finishes compilation, it places the compiled bytecode to the out directory, which is highlighted with yellow in the Project tool window.
After that, the runs the bytecode.
Automatically created run configurations are temporary, but you can modify and save them.

If you want to reopen the Run tool window, press Alt+4.
IntelliJ IDEA automatically analyzes the file that is currently opened in the editor and searches for different types of problems: from syntax errors to typos. The Inspections widget at the top-right corner of the editor allows you to quickly see all the detected problems and look at each problem in detail. For more information, refer to Instant analysis of the current file.
Package the application in a JAR
Pc Or Mac For Coding
When the code is ready, you can package your application in a Java archive (JAR) so that you can share it with other developers. A built Java archive is called an artifact.
Create an artifact configuration for the JAR
From the main menu, select File | Project StructureCtrl+Alt+Shift+S and click Artifacts.
Click , point to JAR and select From modules with dependencies.
To the right of the Main Class field, click and select HelloWorld (com.example.helloworld) in the dialog that opens.
IntelliJ IDEA creates the artifact configuration and shows its settings in the right-hand part of the Project Structure dialog.
Apply the changes and close the dialog.
Build the JAR artifact
From the main menu, select Build | Build Artifacts.
Point to HelloWorld:jar and select Build.
If you now look at the out/artifacts folder, you'll find your JAR there.
Run the packaged application
To make sure that the JAR artifact is created correctly, you can run it.
Use Find ActionCtrl+Shift+A to search for actions and settings across the entire IDE.
Create a run configuration for the packaged application
To run a Java application packaged in a JAR, IntelliJ IDEA allows you to create a dedicated run configuration.
Press Ctrl+Shift+A, find and run the Edit Configurations action.
In the Run/Debug Configurations dialog, click and select JAR Application.
Name the new configuration:
HelloWorldJar.In the Path to JAR field, click and specify the path to the JAR file on your computer.
Under Before launch, click , select Build Artifacts | HelloWorld:jar in the dialog that opens.
Doing this means that the HelloWorld.jar is built automatically every time you execute this run configuration.
Run configurations allow you to define how you want to run your application, with which arguments and options. You can have multiple run configurations for the same application, each with its own settings.
Execute the run configuration
On the toolbar, select the
HelloWorldJarconfiguration and click to the right of the run configuration selector. Alternatively, press Shift+F10 if you prefer shortcuts.As before, the Run tool window opens and shows you the application output.
The process has exited successfully, which means that the application is packaged correctly.
This tutorial shows you how to write and run Hello World program in Java with Visual Studio Code. It also covers a few advanced features, which you can explore by reading other documents in this section.
For an overview of the features available for Java in VS Code, see Java Language Overview
If you run into any issues when following this tutorial, you can contact us by clicking the Report an issue button below.
Setting up VS Code for Java development
Coding Pack for Java
To help you set up quickly, you can install the Coding Pack for Java, which includes VS Code, the Java Development Kit (JDK), and essential Java extensions. The Coding Pack can be used as a clean installation, or to update or repair an existing development environment.
Install the Coding Pack for Java - macOS
Note: The Coding Pack for Java is only available for Windows and macOS. For other operating systems, you will need to manually install a JDK, VS Code, and Java extensions.
Installing extensions
Alternatively, if you are an existing VS Code user, you can also add Java support by installing Java Extension Pack, which includes these extensions:
If JDK is not installed, the Java Extension Pack provides links to download.
You can also select which extensions you would like to install separately. The Extension Guide is provided to help you choose. You can launch the guide with the Java: Extension Guide command.
For this tutorial, the only required extensions are:
Supported Java versions
Supported versions for running VS Code for Java and supported versions for your projects are two separate concepts. To run VS Code for Java, Java SE 11 or above version is required; for projects, VS Code for Java supports projects with version 1.5 or above. For more details, refer to Configure JDK.
Installing a Java Development Kit (JDK)
Your development environment must have a Java SE Development Kit (JDK) installed. If it doesn't, you can download and install a JDK from one of these sources:
Configuring your development environment to use a JDK
Your development environment needs to know where the JDK is located. A common way to do this is setting the value of the JAVA_HOME system environment variable to the install location of the JDK, for example, C:Program FilesJavajdk-13.0.2. Or if you want to configure only VS Code to use the JDK, use the java.home setting in VS Code's User or Workspace settings.
Settings for the JDK
To access various settings for using the JDK, bring up the Command Palette (⇧⌘P (Windows, Linux Ctrl+Shift+P)) and use the command Java: Configure Java Runtime.
The Java Extension Pack, also provides a Quick Start guide and tips for code editing and debugging. It also has a FAQ that answers some frequently asked questions. Use the command Java: Getting Started from the Command Palette (⇧⌘P (Windows, Linux Ctrl+Shift+P)).
Java For Mac Pro
Note: To configure multiple JDKs, see Configure JDK. To enable Java preview features, see How can I use VS Code with new Java versions
Creating a source code file
Create a folder for your Java program and open the folder with VS Code. Then in VS Code, create a new file and save it with the name Hello.java. When you open that file, the Java Language Server automatically starts loading, and you should see a loading icon on the right side of the Status Bar. After it finishes loading, you will see a thumbs-up icon.
Note: If you open a Java file in VS Code without opening its folder, the Java Language Server might not work properly.
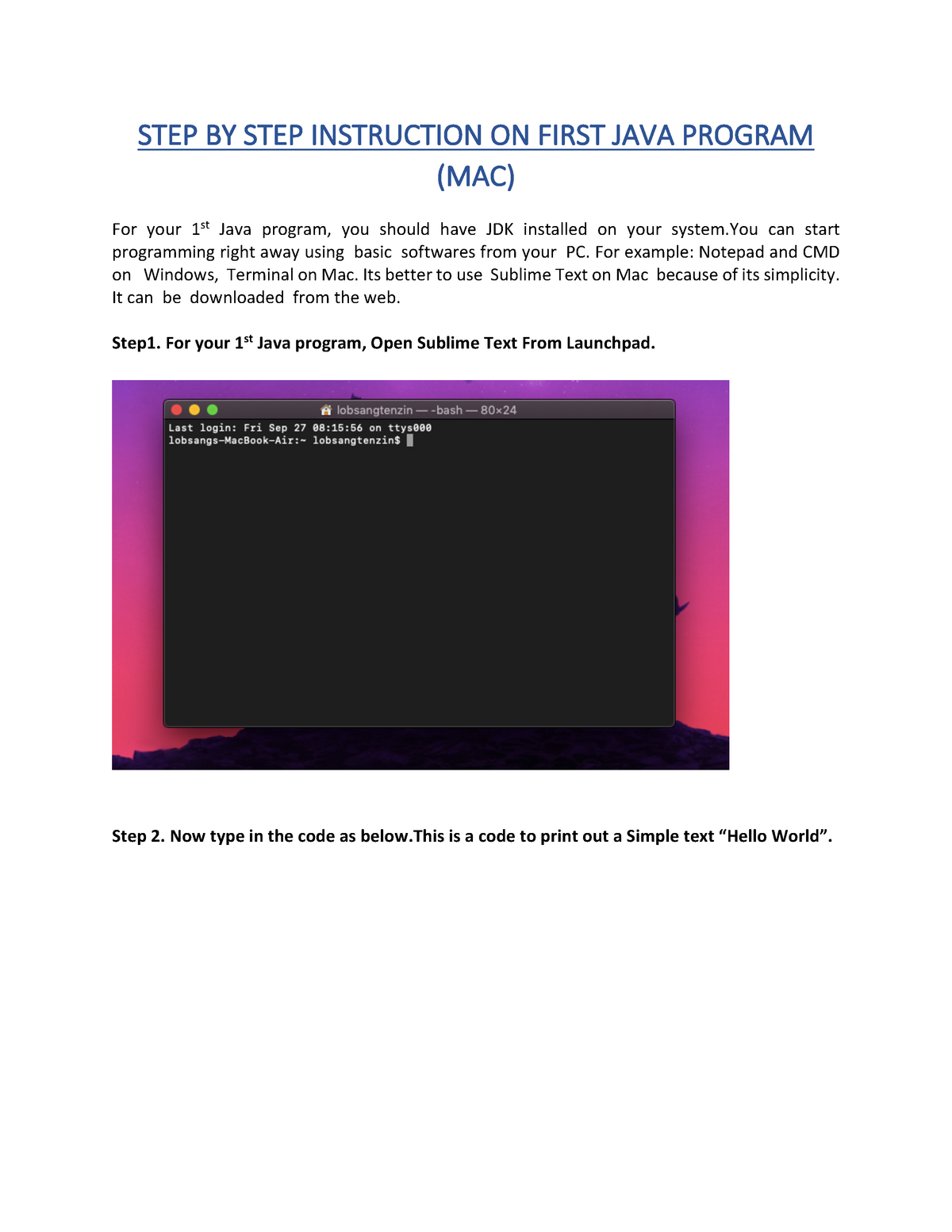
VS Code will also try to figure out the correct package for the new type and fill the new file from a template. See Create new file.
You can also create a Java project using the Java: Create Java Project command. Bring up the Command Palette (⇧⌘P (Windows, Linux Ctrl+Shift+P)) and then type java to search for this command. After selecting the command, you will be prompted for the location and name of the project. You can also choose your build tool from this command.
Visual Studio Code also supports more complex Java projects, see Project Management.
Why Mac For Coding
Editing source code
You can use code snippets to scaffold your classes and methods. VS Code also provides IntelliSense for code completion, and various refactor methods.
To learn more about editing Java, see Java Editing.
Running and debugging your program
To run and debug Java code, set a breakpoint, then either press F5 on your keyboard or use the Run > Start Debugging menu item. You can also use the Run|Debug CodeLens options in the editor. After the code compiles, you can see all your variables and threads in the Run view.
The debugger also supports advanced features such as Hot Code replacement and conditional breakpoints.
For more information, see Java Debugging.
More features
The editor also has much more capability for your Java workload.
- Editing Java explains how to navigate and edit Java in more details
- Debugging illustrates all the key features of the Java Debugger
- Testing provides comprehensive support for JUnit and TestNG framework
- Java Project Management shows you how to use a project view and work with Maven
- Spring Boot and Tomcat and Jetty demonstrate great framework support
- Java Web Apps shows how to work with Java Web App in VS Code
