Password For Zip File Mac
Would you like to prevent unauthorized people from accessing sensitive data that you store on data servers and shared computers, or send via email? Then it’s best to use password-protected archive files, like those in ZIP format.
You can password protect ZIP files on both Windows 10 and macOS. However, the range of functions provided by your system’s password-protection tools are limited. For this reason, we recommend using external software.
Password Protect ZIP Files with Windows System Tools
Microsoft Windows 10 provides a feature for password protecting files and folders which is integrated in the operating system. Windows password protection can also protect ZIP files from unauthorized access, without having to use third-party software. To activate password protection for your files, follow these steps:
Windows password protection is only available in the editions Microsoft Windows 10 Pro, Education, and Enterprise, not in Windows 10 Home.
Step 1: Using the right mouse button, click on the ZIP file that you would like to password protect.
Step 2: In the shortcut menu, select the “Properties” option to open the file properties.
Open Password Protected Zip Files on mac: Compressed files is no big deal, Everyone does it and it is needed too if you want to transfer a large file.ZIP is an archive file format that supports lossless data compression. A.ZIP file may contain one or more files or directories that may have been compressed. Method 3: Password Protect ZIP File on Mac via Commands. Another way to add password protection to ZIP is to use command lines in Terminal on Mac. While macOS is more difficult to hack over Windows OS, you can still add an extra protection layer to archived files by adding a password. How, this method is a little complicated with those who have. If you deal with large or multiple files at a go, you may have to compress them to a zip file to simplify handling and reduce the space they occupy. Sometimes the information contained in such a zip file is confidential, meaning that you should learn how to password protect a zip file Mac. This article is helpful in understanding how to encrypt.
Step 3: In the “General” tab, click on “Advanced” in order to open the “Advanced Attribute” dialog window.
Aug 23, 2019 Finally, make sure the zip file you are creating matches the name of your original file or folder (e.g., “example” and “example”), or else your Mac will fail to create the zip file. Once you hit enter from this command, you will be prompted to enter a password into Terminal. Jan 23, 2019 This section explains how to unzip password protected zip file mac. Follow the simple steps below to open your zipped files and access them on Max OS X. Read more: Zip File That Turns Into a CPGZ on MAC OS X.
Step 4: In the “Advanced Attributes” dialog window, select the check box next to “Encrypt contents to secure data”.
Step 5: Close the “Advanced Attributes” dialog window by clicking on “OK” and save the change in file properties by clicking on “OK” or “Apply”.
The file icon now displays a padlock. This indicates that the corresponding file is password protected. But what does this actually mean?
After you have activated password protection, you’ll note that you can still open the file without a password prompt. File content can also be displayed and processed without changes. Nevertheless, the file is password protected – with a key generated by Windows that is stored in your user account.
You have access to the file as long as you are logged into your user account. By contrast, other users will be denied access. This can be very practical in many situations. However, only in a few application cases does it serve as a password-protected ZIP file. For instance, this feature is not intended for sending password-protected ZIP files. For this, we recommend using a compression program with an encryption feature.
Encrypting File Folders with macOS Standard Tools
Though it’s true the Apple operating system macOS does not offer any native features for password protecting ZIP files, you can however protect the directories – in which ZIP files are located – as image files. To do so, follow these steps:
Remove Password From Zip File
Step 1: Create a new folder in Finder – macOS’ standard file manager.
Step 2: Relocate all ZIP files that you’d like to protect into the folder you just created.
Step 3: Open the macOS hard drive service program. You can do this via Spotlight search.
Step 4: Click on “File” in the menu bar above and choose “Image from Folder” under “New Image”.
Step 5: Choose the folder you created at the beginning that has the files you wish to protect and click on “Open”.
Step 6: Give the image a name and choose a save location.
Step 7: Choose the type of encryption:
- 128-Bit-AES encryption (recommended)
- 256-Bit-AES encryption (more secure, but slower)
Step 8: Enter a password of your choosing and confirm entry by clicking on “Choose”.
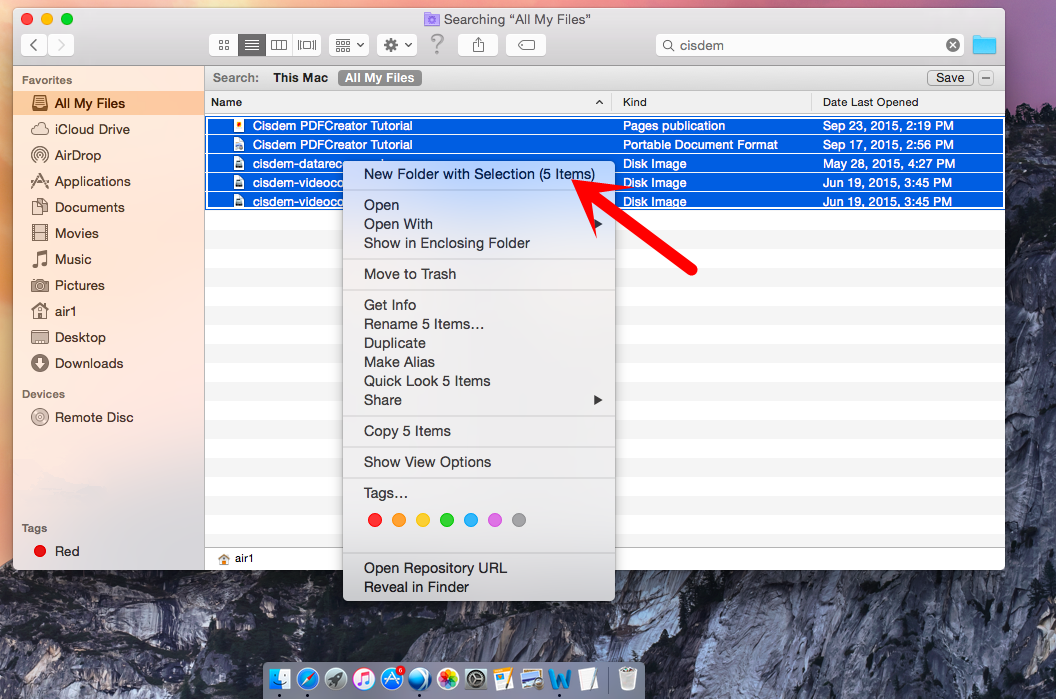
Bypass Zip Password
Step 9: Make sure that the image format is set to “Compressed” and complete the process by clicking on “Save”.
The encrypted image is created in .dmg format in the save location you specified.
Select the image by double-clicking on it and entering your password to access the password-protected file.
An open .dmg file is displayed as an integrated drive in Finder.
Eject the image via Finder if you are no longer using the protected files. Otherwise, they will remain accessible without a password prompt.
To make sure that your data is protected from unauthorized access, you should delete the unencrypted original data.
Password Protecting ZIP Files with Third-Party Software
Since the options for each operating system are limited, we recommend using a third-party program. For example, we have chosen 7-Zip, a free packer application with a high compression rate and reliable encryption. It creates archive files in the 7z, TAR, WIM, and ZIP formats. The program’s encryption feature is available for 7z and ZIP files.
Follow these steps to create a password-protected archive file for any file folder of your choosing:
Step 1: Download the open-source 7-Zip compression program from the provider’s website and install the software on your system.
7-Zip is automatically integrated into the Windows Explorer shortcut menu.
Step 2: Using the right mouse button, click on the file folder that you would like to encrypt.
Step 3: Choose “7-Zip” in the shortcut menu and click on “Add to archives…” in the pop-up menu.
Step 4: In the packer program’s configuration mask, you’ll find the required settings for the save location, archive format, compression strength, compression method, and encryption.
Enter a password, then enter it again.
In archive format, 7z is available with AES-256-bit encryption. This can also be used for password protecting ZIP files. What’s more, the latter can be encrypted with the ZipCrypto algorithm.
Opening an archive file that has been password protected with 7-Zip requires you to enter a password.
Windows users often utilize the WinZip packer program for password protecting ZIP files. The programs WinRAR, Peazip, Bandizip, and Ashampoo Zip Free also offer encryption features. We provide you with a detailed comparison of the range of features in our article on the most popular WinZip alternatives.
2020-09-11 17:54:13 • Filed to: Tips of macOS • Proven solutions
If you deal with large or multiple files at a go, you may have to compress them to a zip file to simplify handling and reduce the space they occupy. Sometimes the information contained in such a zip file is confidential, meaning that you should learn how to password protect a zip file Mac. This article is helpful in understanding how to encrypt a zip file on Mac, so that you can keep your information from preying eyes.
- How to Paaword Protect a ZIP File on Mac
- A Must-Have PDF Tool on Your Mac
- Tips for Password Protect a Zip File on macOS 10.15
How to Encrypt a Zip File on macOS 10.15
Dealing with sensitive information is normal, but it is important to take extra caution. Since you would not want your data to land in the wrong hands, it is important that you know how to compress it and then make it secure.
Compressing documents involves making them available in a zip file. If you want to know how to create a password protected zip file on Mac, you should begin with learning how to put documents in a zip file. This involves organizing them in one folder using Finder.
Use these steps
- Access Finder
- Create a New Folder by option-clicking Finder
- Rename this folder. It is advisable to avoid spaces in the name
- Select the sensitive documents, drag and drop them in the newly created folder
Once the zip file is created, you can proceed on how to add password to zip file Mac using Terminal since Finder does not possess the password protection option. The procedure requires you to remember the password to ease the process of how to open password protected zip file on Mac.
Step 1: Disk Utility
There are two ways to access Disk Utility. However, the easiest one is to press Command + Back Space on your computer and then type disk utility. After that, press Enter.
Step 2: Choose the zip file to encrypt
You should proceed with the process of how to password protect a zip file on a Mac, by choosing the file you want to encrypt. Go to File and then New Image. Then, choose Image from Folder from the submenu displayed.
Step 3: Enter Password
A pop up will show, requesting you to choose encryption and image format. Choose read-only under the Image format and 128-bit AES encryption under Encryption.
As soon as you've done that, a new window requesting you to add password will be displayed. Add your preferred password, verify by entering the password again. Click on Choose and then Save.
Step 4: Access the password protected zip file in Finder
If you wish to verify that the process worked, proceed to open password protected zip file on Mac by double-clicking on it. It should ask for the password.
Best PDF Tool for macOS 10.15 Catalina
PDFelement is considered to be the best PDF tool in the market because it is unique and benefits users in multiple ways. It has an intuitive user interface that allows you to digitize your paper work at any moment using the toolbar, menu bar, work area and navigation panel.
PDFelement enables opening and viewing of documents, which you can also edit by altering texts and graphical elements. It also delivers the best services through its features. Some include batch processing without supervision, digital signing of PDF files, creation of interactive form field and PDF protection, among many others.
Therefore, this software is beneficial to its users since it guarantees the safety of data. Digital signing makes document approval a quick process, since PDFelement also allows you to share the signed documents through email or Dropbox.
The software gives you peace of mind as it perfectly handles multiple processes at once, without requiring supervision.
Tips for Password Protect a Zip File on macOS 10.15
As you conduct the process of how to password protect a zip file Mac, there are a few things you need to keep in mind. You need to consider the possibility of a breach and how to handle such problems.
- Ensure that you create a strong password. It should have characters and numbers.
- You should not derive the password from your names, family names or dates of birth.
- If you detect or suspect a breach, it is better to change the password to be on the safer side.
- Never forget the password, else you will be unable to unlock your zip files.
Protecting your zip files is essential when you have sensitive information that could be used to harm you. The process is easy and you just have to be creative in making a strong password. For further file management in your Mac, you should rely on PDFelement because it never disappoints.
Free Download or Buy PDFelement right now!
Free Download or Buy PDFelement right now!
Zip Password Remover
Buy PDFelement right now!
Password For Zip File Mac 2019
Buy PDFelement right now!
