Power Query For Excel Mac
In Excel 2016, Power Query isn’t an add-in — it’s a native feature of Excel, just like charts and pivot tables are native features. If you’re working with Excel 2016, you don’t have to install any additional components. You’ll find Power Query in Excel 2016 hidden on the Data tab, in the Get & Transform group.
View all Category Popup. Forums Selected forums Clear. Power Query works across several Microsoft products, so whatever you learn for Power Query in Excel can be applied to Power BI and other products. Custom connectors. Easily extend Power Query by creating your own connectors and data transformations if you need to, that can also easily be shared and used by others.
If you’re working with Excel 2010 or Excel 2013, you need to explicitly download and install the Power Query add-in. As of this writing, the Power Query add-in is available to you only if you have one of these editions of Office or Excel:
- Office 2010 Professional Plus: Available for purchase through any retailer
- Office 2013 Professional Plus: Available through volume licensing only
- Office 365 Pro Plus: Available with an ongoing subscription to Office365.com
- Excel 2013 Stand-alone Edition: Available for purchase through any retailer
If you have any of these editions, you can install and activate the Power Query add-in. Simply enter the search term Excel Power Query add-in into your favorite search engine to find the free installation package.
Note that Microsoft offers Power Query for both Excel 2010 and Excel 2013 in both 32- and 64-bit platforms. Be sure to download the version that matches your version of Excel as well as the platform on which your PC is running.
After the add-in is installed, activate it by following these steps:
- Open Excel and look for the Power Query command on the Insert tab. If you see it, the Power Query add-in is already activated. You can skip the remaining steps.
- From the Excel Ribbon, choose File→Options.
- Choose the Add-Ins option on the left, and then look for the Manage drop-down list at the bottom of the dialog box. Select COM Add-Ins and then click Go.
- Look for Power Query for Excel in the list of available COM add-ins. Select the check box next to each one of these options and click OK.
- Close and restart Excel.
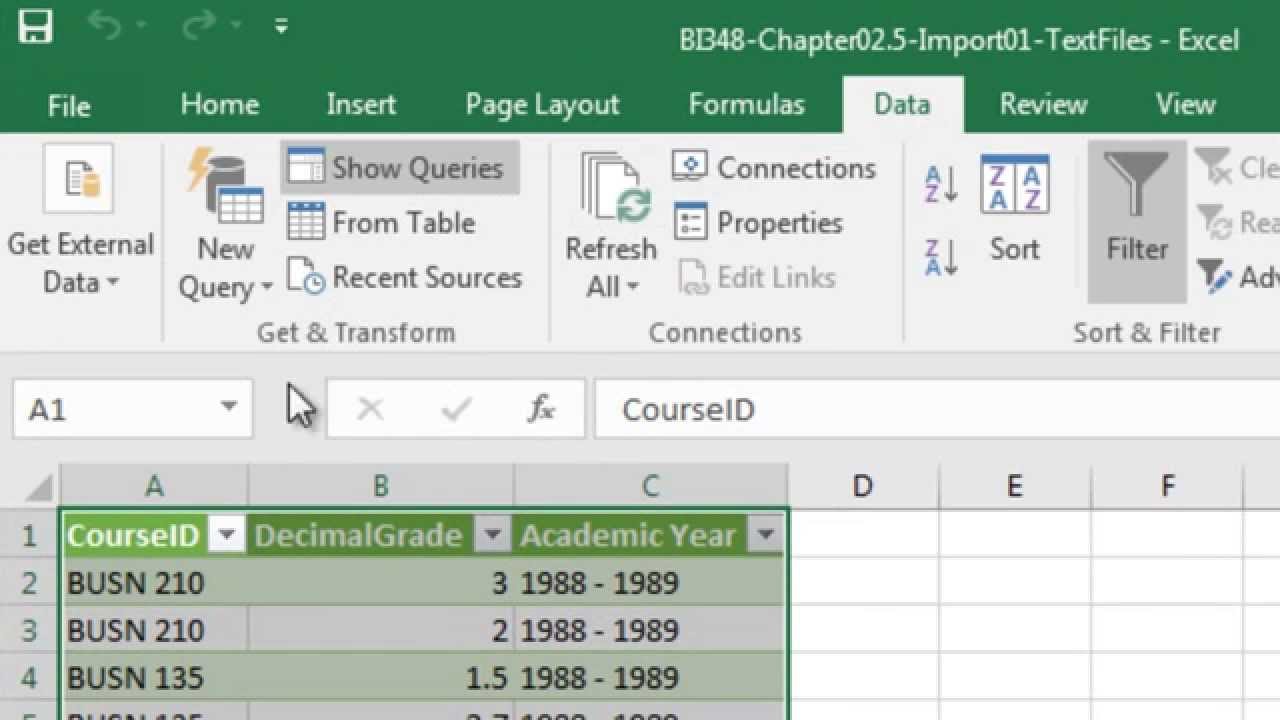
A successful install results in a new Power Query tab on the Excel Ribbon.
-->Power Query is a data transformation and data preparation engine. Power Query comes with a graphical interface for getting data from sources and a Power Query Editor for applying transformations. Because the engine is available in many products and services, the destination where the data will be stored depends on where Power Query was used. Using Power Query, you can perform the extract, transform, and load (ETL) processing of data.
Diagram with symbolized data sources on the right, passing though Power query for transformation, and then going to various destinations, such as Azure Data Lake Storage, Common Data Service, Microsoft Excel, or Power BI.
How Power Query helps with data acquisition
Business users spend up to 80 percent of their time on data preparation, which delays the work of analysis and decision-making. Several challenges contribute to this situation, and Power Query helps address many of them.
Microsoft Power Query For Excel Mac
| Existing challenge | How does Power Query help? |
|---|---|
| Finding and connecting to data is too difficult | Power Query enables connectivity to a wide range of data sources, including data of all sizes and shapes. |
| Experiences for data connectivity are too fragmented | Consistency of experience, and parity of query capabilities over all data sources. |
| Data often needs to be reshaped before consumption | Highly interactive and intuitive experience for rapidly and iteratively building queries over any data source, of any size. |
| Any shaping is one-off and not repeatable | When using Power Query to access and transform data, you define a repeatable process (query) that can be easily refreshed in the future to get up-to-date data. In the event that you need to modify the process or query to account for underlying data or schema changes, you can use the same interactive and intuitive experience you used when you initially defined the query. |
| Volume (data sizes), velocity (rate of change), and variety (breadth of data sources and data shapes) | Power Query offers the ability to work against a subset of the entire dataset to define the required data transformations, allowing you to easily filter down and transform your data to a manageable size. Power Query queries can be refreshed manually or by taking advantage of scheduled refresh capabilities in specific products (such as Power BI) or even programmatically (by using the Excel object model). Because Power Query provides connectivity to hundreds of data sources and over 350 different types of data transformations for each of these sources, you can work with data from any source and in any shape. |
Power Query experiences
The Power Query user experience is provided through the Power Query Editor user interface. The goal of this interface is to help you apply the transformations you need simply by interacting with a user-friendly set of ribbons, menus, buttons, and other interactive components.
The Power Query Editor is the primary data preparation experience, where you can connect to a wide range of data sources and apply hundreds of different data transformations by previewing data and selecting transformations from the UI. These data transformation capabilities are common across all data sources, whatever the underlying data source limitations.
When you create a new transformation step by interacting with the components of the Power Query interface, Power Query automatically creates the M code required to do the transformation so you don't need to write any code.
Currently, two Power Query experiences are available:
- Power Query Online—Found in integrations such as Power BI dataflows, Microsoft Power Platform dataflows, Azure Data Factory wrangling dataflows, and many more that provide the experience through an online webpage.
- Power Query for Desktop—Found in integrations such as Power Query for Excel and Power BI Desktop.
Note
Although two Power Query experiences exist, they both provide almost the same user experience in every scenario.
Transformations
The transformation engine in Power Query includes many prebuilt transformation functions that can be used through the graphical interface of the Power Query Editor. These transformations can be as simple as removing a column or filtering rows, or as common as using the first row as a table header. There are also advanced transformation options such as merge, append, group by, pivot, and unpivot.
All these transformations are made possible by choosing the transformation option in the menu, and then applying the options required for that transformation. The following illustration shows a few of the transformations available in Power Query Editor.
More information: Quickstart: Using Power Query in Power BI
Power Query Excel Macbook
Dataflows
Power Query can be used in many products, such as Power BI and Excel. However, using Power Query within a product limits its usage to only that specific product. Dataflows are a product-agnostic service version of the Power Query experience that runs in the cloud. Using dataflows, you can get data and transform data in the same way, but instead of sending the output to Power BI or Excel, you can store the output in other storage options such as Common Data Service or Azure Data Lake Storage. This way, you can use the output of dataflows in other products and services.
More information: What are dataflows?
Power Query M formula language
In any data transformation scenario, there are some transformations that can't be done in the best way by using the graphical editor. Some of these transformations might require special configurations and settings that the graphical interface doesn't currently support. The Power Query engine uses a scripting language behind the scenes for all Power Query transformations: the Power Query M formula language, also known as M.
The M language is the data transformation language of Power Query. Anything that happens in the query is ultimately written in M. If you want to do advanced transformations using the Power Query engine, you can use the Advanced Editor to access the script of the query and modify it as you want. If you find that the user interface functions and transformations won't perform the exact changes you need, use the Advanced Editor and the M language to fine-tune your functions and transformations.
More information: Power Query M formula language
Where can you use Power Query?
The following table lists Microsoft products and services where Power Query can be found.
| Product | M engine1 | Power Query Desktop2 | Power Query Online3 | Dataflows4 |
|---|---|---|---|---|
| Excel for Windows | Yes | Yes | No | No |
| Excel for Mac | Yes | No | No | No |
| Power BI | Yes | Yes | Yes | Yes |
| Power Apps | Yes | No | Yes | Yes |
| Power Automate | Yes | No | Yes | No |
| Azure Data Factory | Yes | No | Yes | Yes |
| SQL Server Integration Services | Yes | No | No | No |
| SQL Server Analysis Services | Yes | Yes | No | No |
| Dynamics 365 Customer Insights | Yes | No | Yes | Yes |
| 1M engine | The underlying query execution engine that runs queries expressed in the Power Query formula language ('M'). |
| 2Power Query Desktop | The Power Query experience found in desktop applications. |
| 3Power Query Online | The Power Query experience found in web browser applications. |
| 4Dataflows | Power Query as a service that runs in the cloud and is product-agnostic. The stored result can be used in other applications as services. |
See also
Data sources in Power Query
Getting data
Power Query quickstart
Shape and combine data using Power Query
What are dataflows
