Vmware Client View For Mac
While many of you are aware that the VMware View PCoIP Client for Mac has been released mid march, I have not got to test it earlier as I was busy with my VCDX as well few vCloud Projects. Actually as a Mac user I were looking for this for a while, & now got the time to try it and it work just great. This has removed one task that I needed Windows for. Many of you might know that at VMware we use VMware View 5 to access our lab systems to test products and train our self on new products. Having to fire up a virtual machine and go through that to access our VMware View lab was quite painful & I am really glad the VMware View 5 Client for Mac now support PCoIP as there is no comparison between it and RDP specially over WAN connection.
In this post, I will document how to download and install the VMware View PCoIP Client for Mac & my experience with it. Though before we start let’s look at what the new PCoIP client for Mac offer as of version 1.5.0.
Features In the VMware View Client for Mac OS X
Performance cookies are used to analyze the user experience to improve our website by collecting and reporting information on how you use it. They allow us to know which pages are the most and least popular, see how visitors move around the site, optimize our website and make it easier to navigate.
– Support for Intel-based Macs
See Supported Operating Systems for View Client and View Client with Local Mode. Verify that the Mac client system has Remote Desktop Connection version 2.0 or higher installed. The View Client disk image file includes a link to the Microsoft Remote Desktop Connection Client for Mac download page. VMware Horizon Clients for Windows, Mac, iOS, Linux, Chrome and Android allow you to connect to your VMware Horizon virtual desktop from your device of choice giving you on-the-go access from any location. Click here for a list of certified thin clients, zero clients, and other partner solutions for VMware.
– PCoIP protocol optimized for VMware View 5
– Full screen support for Mac OS X Lion users
– Copy and Paste plain text between View 4.x virtual machines and Mac
– Copy and Paste text, formatted text, and graphics between View 5.x virtual machines and Mac
– Support optional RSA authentication
– Enhanced certificate checking
– Add up to 4 VMware View server shortcuts in VMware View Client
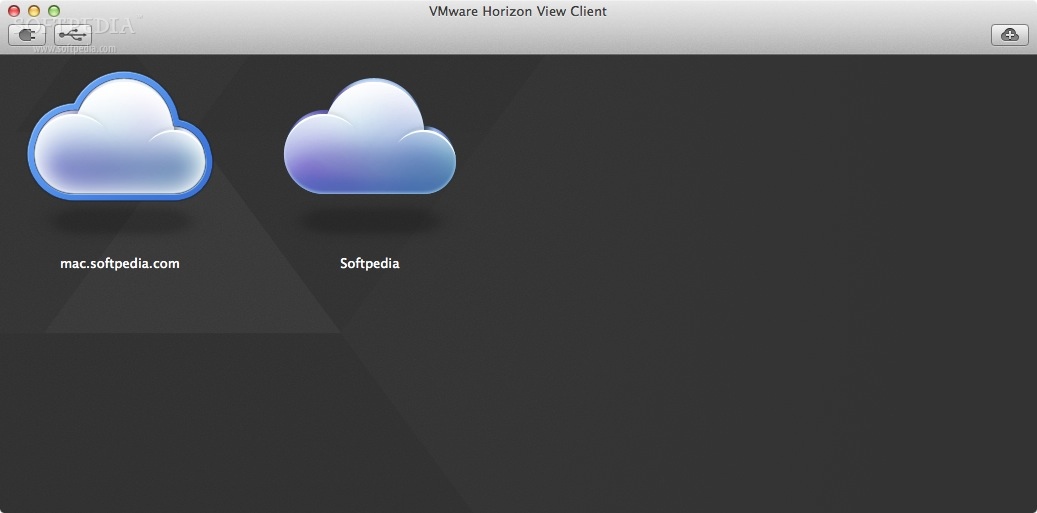
– RDP support with Microsoft’s Remote Desktop Connection software
OK! Before we start the installation process and taking you through a demo of the new PCoIP client for Mac, you will need to make sure the below systems requirements are met:
System Requirements
– A VMware View desktop with View 4.6.1 or later. View 5 recommended.
– An Intel-based Mac
– 2 GB of RAM
– Mac OS X Snow Leopard 10.6.8 and Mac OS X Lion 10.7.0 or later
Alright now you are sure you got all the requirements in place, let’s start with the installation process.
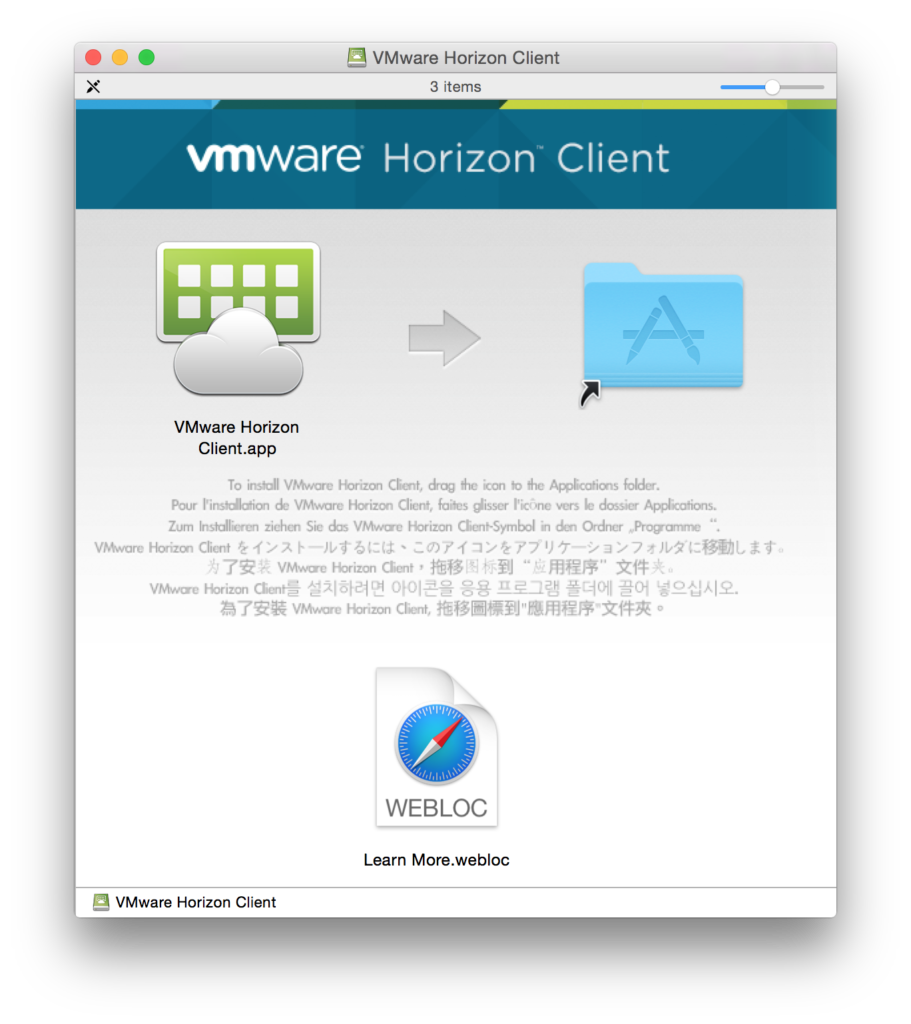
1- Download the View Client for Mac 1.5. from View Client download center at: http://www.vmware.com/go/viewclients
2- Hit the View download button next to the VMware View Client for Mac as per the below screen shot
Vmware View Client Mac Certificate Error
3- Hit the Download button next to the VMware-View-Client-1.5.0-710491.dmg as per the screen shot below
4- Double Click the VMware View Client for Mac Installer. It was called VMware-View-Client-1.5.0-710491.dmg when I downloaded it as per the below screen shot
5- Accept the VMware View PCoIP agreement by hitting Agree as per the below screenshot

6- Drag the VMware View icon to the Application folder to start the installation as per the below screenshot
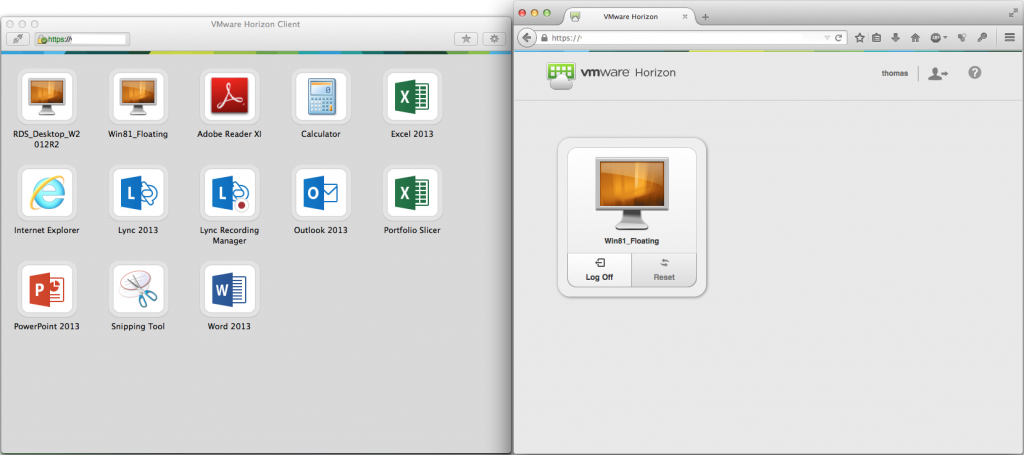
7- After the VMware View 5 PCoIP Client for Mac installation complete, Click on the VMware View Client icon in the Mac applications as per the below screenshot
8- Hit the Add Server in the middle of the screen to add a VMware View Server connection as per the below screen shot
9- Fill your VMware View Connection Server IP and hit connect
10- Enter your VMware View user name and password and hit connect
Vmware For Mac Download
11- Choose the PCoIP Virtual Desktop you want to connect & Make sure the PCoIP is chosen for the protocol as per the below screen shot
Vmware Client View For Mac Os
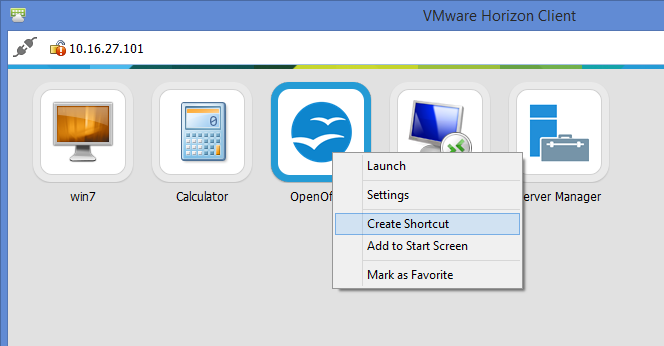
12- Enjoy your PCoIP connection. Below is a screen shot of me running PCoIP Session to our training lab over WAN. What a great joy when compared to the old RDP client
At last for those who like to see things in video rather than screen shot, I have created a video of the above process which you can see below. I have noticed that the picture quality is not the highest, but I am still trying to find a good quality video capture for Mac. If you have one, please recommend it in the comment area as I am planning to create more videos for my future posts & hoping to produce a better quality ones then.
Hope you all enjoy this article & happy PCoIP Virtual Desktop from your Mac.
