Midi Piano For Mac
Virtual MIDI Piano Keyboard – The Perfect Virtual Piano For Your PC. Download Virtual MIDI. Download Virtual MIDI Piano Keyboard for free. Virtual MIDI controller for Linux, Windows and OSX. VMPK is a virtual MIDI piano keyboard for Linux, Windows and OSX. Based on Qt and Drumstick the program is a MIDI event generator using the computer's alphanumeric keyboard and the mouse.
Pianos are elegant, complex and costly too. Managing them can prove to be quite a hassle. Though now, you can transform your keyboard into a sweetly tuned piano with a simple download from our list of free piano software.
Related:
Use these free piano playing software which are available for Windows, Mac, Linux and Android platforms.
1. Virtual MIDI Piano Keyboard – The Perfect Virtual Piano For Your PC
Download Virtual MIDI Piano Keyboard, a widely popular MIDI based piano playing software.
- This software doesn’t itself have any sound. A MIDI based synthesizer (hardware or software) is needed to create sounds.
- Key notes/ Octaves/ Computer Keyboard Mappings are all configurable
- Touch Screen Support
- A completely free software available for Linux, Windows and Mac OSX.
2. Free Virtual Piano – A Free Lightweight Piano Playing Software
Use Free Virtual Piano to turn your keyboard into the perfectly tuned notes of a piano.
- Keyboard integration available which enables you to play from Key 1 to Key M of a keyboard.
- Well designed interface for a pleasant experience
- Recording your creations and save them in MP3 format
- Cons: Too many advertisements
3. Piano FX Studio – An Advanced Piano Playing Software
Use Piano FX Studio if you want an array of options besides playing piano on your PC.
- Interface designed to resemble an actual Piano
- Produces a ultra-high quality MIDI sound output
- 127 different musical and percussion instruments, 4 note polyphonic sounds, 10 drum synthesizer machine available
- Recording option available with the output saved in a WAV format
- Works on all available Windows operating systems
- Cons: Free trial period, with option to buy at the end
4. Electronic Piano: An Easy To Use Piano Emulator
Download Electronic Piano if you want a basic program for playing Piano.

- Supports a wide range of sound styles
- Choose from a lot of instruments to play
- Special effects like helicopter sound, applause, gun shots etc. are available
- Displays the note chart while playing
- Cons: Tones are out-of-tune
and slower response when a key is pressed.
5. Song Studio: A Piano Playing Software For The Music Lover
Download Song Studio, a software that enables you to recreate a music studio.
- Record your voice and mix it with other instruments
- Two other major instruments covered besides Piano, i.e. Drum and Guitar
- Audio Equalizers available which enables you adjust the sound to your pleasure
- Completely free, with no added upgrades
- Cons: Compatible only with Windows 8.
6. HS- Virtual Piano: A Basic Piano Playing Software For Beginners
Use HS- Virtual Piano to access a MIDI enabled basic piano sound producing software
- MIDI piano which emulates most of the effects of a working piano
- Backing music like drums and percussions available
- 128 instruments to choose from, with all 36 notes available
- Totally free with no added upgrades
- Cons: Dull interface with no different skins
and, compatible only with Windows 98, 2000, XP and Vista
7. ButtonBeats Piano: A Flash App For Playing Piano
Download Midi Files For Piano
Download ButtonBeats Piano for getting the best experience of playing a piano without having one.
- Interface is designed to look like a real life keyboard
- Recording options available with added features such as Loop
- Displays the key symbol of the keyboard on the interface while playing
- Sound quality is extremely good and it needs a good sound system for proper experience
- Totally free with no added upgrades
Related Posts
Audio MIDI Setup User Guide
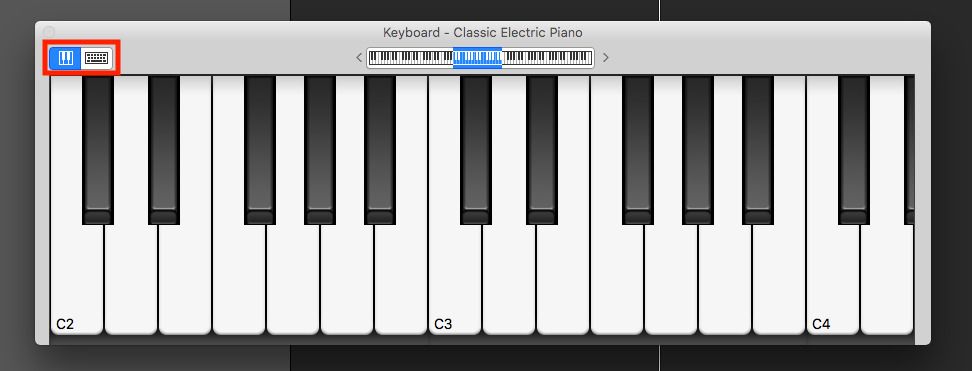
If you use MIDI devices or a MIDI interface connected to your Mac, you can use Audio MIDI Setup to describe the configuration of your MIDI devices. There’s a default configuration already created, but you can set up your own.
You can use this configuration information for apps that work with MIDI, such as sequencers, to control your MIDI devices.
Midi Piano For Mac
Note: Make sure your MIDI devices are connected to your Mac. If you’re using an interface device, connect any other MIDI devices you’re using to the interface. Also check that any software provided by the manufacturer of the MIDI devices has been installed. For more information, see the documentation that came with your devices.

View a MIDI configuration
In the Audio MIDI Setup app on your Mac, choose Window > Show MIDI Studio.
In the MIDI Studio window, click the Choose MIDI Configuration pop-up menu (it may show Default), then choose the configuration you want to view.
In the toolbar, click the following buttons to change how the configuration is shown:
Hierarchical View : Devices in the configuration are shown as icons. If a device isn’t connected, its icon is dimmed. To view information about a device, such as channel properties and ports, and to add or remove ports, double-click the device’s icon.
List View : Devices in the configuration are shown in a list, organized by type (such as Interface or External Device). If a device isn’t connected, it’s dimmed. To filter which devices are shown, click the Show pop-up menu, then choose an option (such as Online or Connected). To view information about a device, double-click the device. To view its ports, or to connect or disconnect devices, click the device’s disclosure triangle.
Create a MIDI configuration

In the Audio MIDI Setup app on your Mac, choose Window > Show MIDI Studio.
In the MIDI Studio window, click the Choose MIDI Configuration pop-up menu (it may show Default), then choose New Configuration.
Enter a name for the new configuration, then click OK.
To add a new external MIDI device, click the Add button in the MIDI Studio toolbar.
To set properties and add or remove ports for the MIDI device, double-click the device, or select it, then click the Device Info button in the toolbar.
In the Properties window, do any of the following:
Describe the device: Enter a name for the MIDI device; the name appears in apps you use with the device. If you know the manufacturer and model, you can enter those.
Change the device icon: Click the MIDI device’s icon to open the Icon Browser, select a different icon to represent the device, then click the new icon to close the Icon Browser.
Change the device color: Click the color well, select a different color to use for the MIDI device, then close the Colors window.
Set the device channels and other properties: Click Properties, then click the channels to use for transmitting and receiving audio. To deselect a channel, click it again. Also select whether to use the MIDI Beat Clock, the MIDI Time Code, or both, then select other features.
Add or remove ports: Click Ports, click the Add button below the list of ports, then specify the MIDI In and MIDI Out connectors for the port. To delete a port, select it in the list, then click the Remove button .
Select MIDI-CI profiles for interface devices: If an interface device supports MIDI-CI, click MIDI-CI to see the profiles available on each channel. To turn a profile on or off, select or deselect its checkbox.
Click Apply.
Repeat steps 4 through 7 for each MIDI device you want to include in the configuration.
In the MIDI Studio window, specify the connection between MIDI devices:
In Hierarchical View , drag the In or Out connectors at the top of a device icon to the corresponding connector on another device icon.
In List View , click a device’s disclosure triangle, click the Port disclosure triangle, click the Add Connection icon, then use the pop-up menus to specify the connections.
If you have a MIDI interface connected to the USB port on your Mac, it should appear in the MIDI Studio window. If it doesn’t, see If a connected MIDI device isn’t shown.
You can’t specify a “MIDI thru” connection between two MIDI devices. To indicate a MIDI thru connection, connect the two MIDI devices to the same port of the MIDI interface device.
Edit a MIDI configuration
In the Audio MIDI Setup app on your Mac, choose Window > Show MIDI Studio.
In the MIDI Studio window, click the Choose MIDI Configuration pop-up menu (it may show Default), then choose Edit Configurations.
Select a configuration, then click Duplicate, Rename, or Delete.
When you’re finished making changes, click Done.
